

client_install
Installing Software
- Installation: Overview
- Downloads
- Installation: 'Site' installation
- Installation: MacOS GUI
- Installation: CLI Installer
- Available Packages
Using the BioGrids Environment
- Getting Started with BioGrids
- Overriding Software Versions
- BioGrids environment: Capsules
- BioGrids environment: Legacy
- BioGrids MacOS GUI : Usage
- BioGrids Package Manager : Usage
Getting Help
Support for Site Administrators
- Preparing Workstations to run the Software
- Managing your Installation
- Administrator Software Version Overrides
- Admins Mailing List
Hardware Support Notes
BioGrids Installation Manager
Looking to get started with the BioGrids installation client? First, set up an account by registering here : BioGrids registration
A command line version is also available for mac and linux - installation instuctions can be found here : CLI installation.
Usage info for the GUI and command line clients can be found here : GUI Usage and here : CLI usage respectively.
Pre-installation
1. Admin access required. The BioGrids installation client will install the software tree to /opt/biogrids and create a symlink from this directory to /programs. While admin privileges are not required to run the application, you will need admin privileges to create /opt/biogrids and /programs .
2. Existing installations must be renamed or removed. If you have previously installed BioGrids software on your computer at /programs or at /opt/biogrids, these directories should be removed or renamed. The client will create these on first run.
3. Hard Drive Space Depending on what you install, ensure that you have enough free hard drive space on your machine.
4. For large packages a wired connection is recommended. Some packages are quite large and can be slow to download, especially over WiFi.
Installation and activation
1. Download the latest BioGrids installation client from here.
2. Mount the .dmg disk image on your Mac. Copy the 'BioGrids installer.app' to a convenient location - it does not need to be in /Applications. The .app bundle can be run directly from the mounted dmg image with no installation if desired.
3. Enter your site, user name, and key. You should have received these by email.
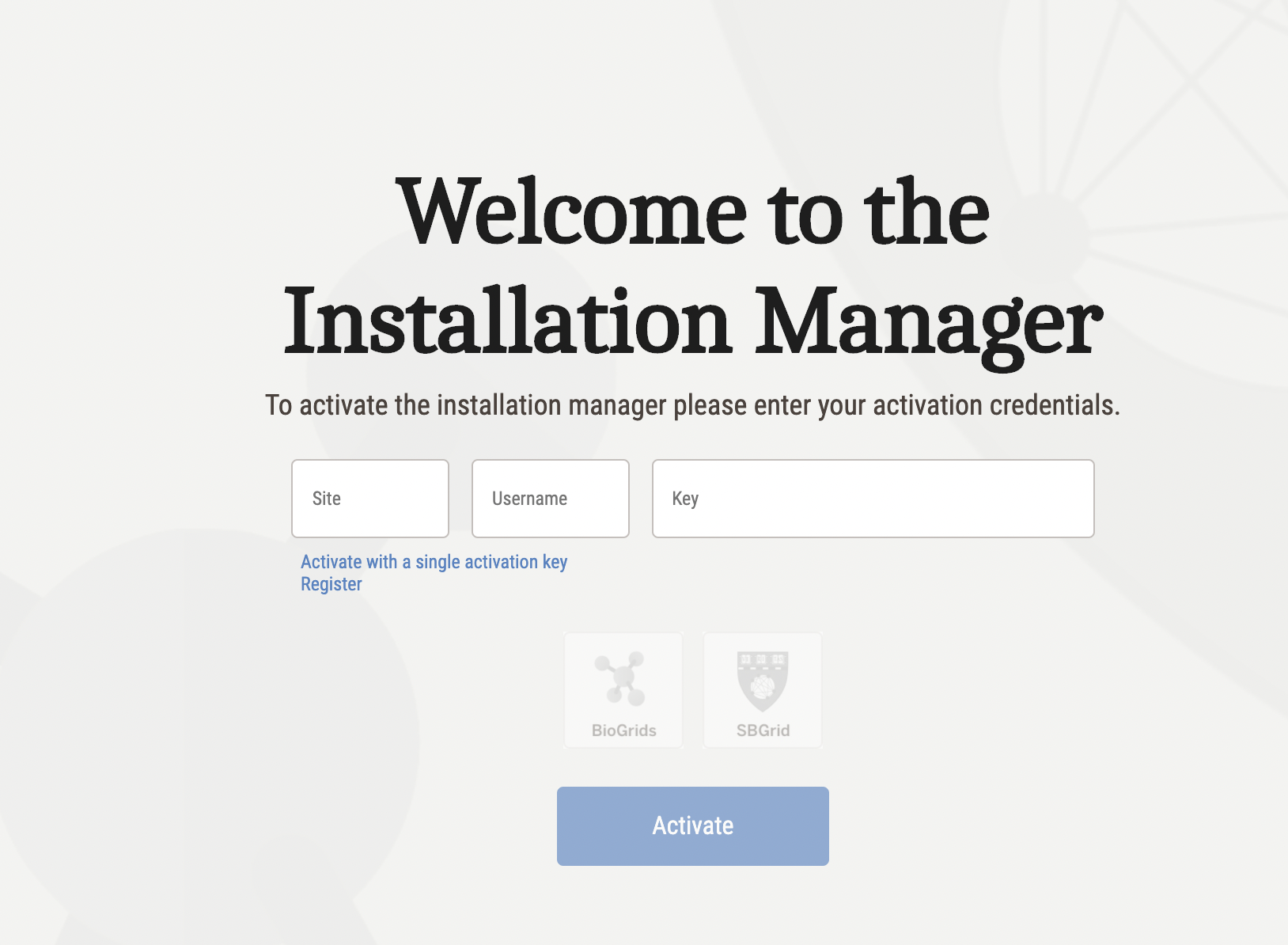
On activation you will be prompted to provide admin credentials for your mac. This is to create the /opt/biogrids directory and /programs symlink.
4. On successful activation, you should see the client populate with software titles. If not, please close the application and try again. If activation continues to fail, you may have an old BioGrids installation at /programs or /opt/biogrids. These should be removed. You may also be blocked from accessing BioGrids servers on port 873 and port 8080 by your institution's firewall. You can check if you can access port 873 here and port 8080 here For help, email help@biogrids.org.
Installation on an external drive or USB key
Currently the installer application installs the software tree in /opt/biogrids and uses a symlink at /programs. The /programs link is required for the software to work, but in principle the software can be anywhere by linking /opt/biogrids to the desired installation point. This functionality is not yet included in the BioGrids application, but can be set up manually post-install with a symlink. First do an install (into /opt/biogrids), then move it to the desired localtion. Then symlink to the new location from /opt/biogrids.
Example: 128Gb USB 'key' drives are available on Amazon for 30$ or less and are a nice way to supplement the small SSDs that come in Mac laptops. To install on an external drive in this way, first mount it on your computer. For this example, the mount is /Volumes/biogrids_client_install. Then, using the BioGrids installer, do an initial installation on the hard drive. To make life easy, just do one application. Then close the installer application.
Next move /opt/biogrids to the USB key at /Volumes/biogrids_client_install. You will likely need sudo for this.
sudo mv */opt/biogrids* /Volumes/biogrids_client_install/.
Now we have /Volumes/biogrids_client_install/biogrids. Create a symlink from /opt/biogrids to /Volumes/biogrids_client_install/biogrids.
sudo ln -s /Volumes/biogrids_client_install/biogrids */opt/biogrids*
The symlink at /programs still points to /opt/biogrids, and that is a link that points to the external location. Open the installer and add the desired applications. These will now install to the external drive.
BioGrids install client -- Usage info
Known issues
rsync required on 873 or 8080. The application will fail if outbound port 873 and port 8080 are blocked by your institution or are otherwise not available.
Activation Failed. In some cases the Authorization dialog for admin privileges does not appear during activation. This causes the client activation to fail. This is usually due to a previously existing /programs directory or symlink from a prior installation. This must be removed for activation to be successful. Other users have reported successful activation after a restart.
